
- Run the command
/buttonrole advanced - Create a description for the embed that will be with the buttons
Optional:
- Select a channel where the message should be sent to
- Create a color for the embed
- Create a title for the embed
- Select whether or not the member should be notified about the role change
- Select whether the member should be notified about the role change
Send the command
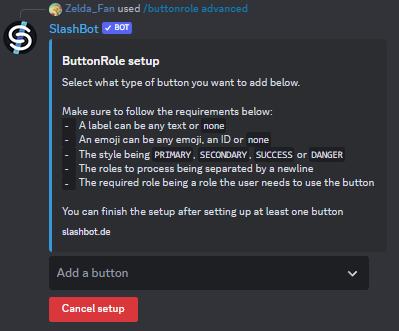
After sending the command you will see a prompt looking something like the one on the image above
The prompt has one select menu and one button like the example below.
Add a Button
By pressing "Add a Button" you can add a new button to your bulk setup.
You will be presented with 4 options which represent the mode the button will operate with:
-
Toggle
Give and add roles depending on the users roles
-
Add
Only add roles
-
Remove
Only add roles
-
Switch
Switch out one role for another
After selecting you will be presented with a form looking something like this:
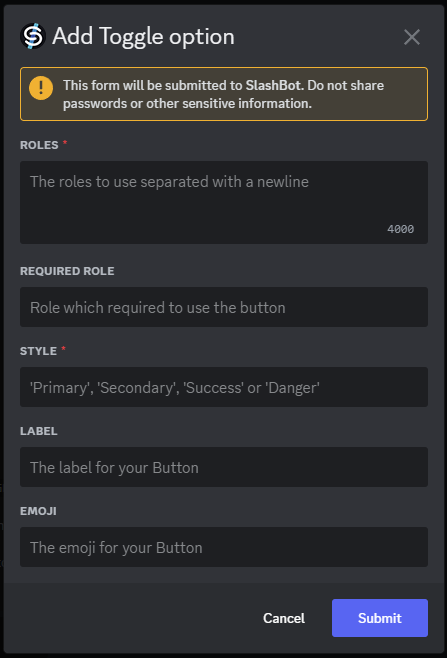
-
Give up to 5 roles separated with a newline
* - Give a required role (when given you can only have 4 roles in the previous field)
-
Give the style of the button
* - Give the label of the button, if no label is given it will be set automatically, when "none" is given there will be no label but the emoji is required
- Give the emoji of the button, if no emoji is given there won't be an emoji, when "none" is the label this is required
Remove a Button
By pressing "Remove a Button" you can remove a previously added button.
Finish setup
By pressing "Finish setup" SlashBot will take the Buttons you have configured and put them on a message in the previously given or current channel.
Cancel setup
By pressing "Cancel setup" all options you set up will be scrapped and your progress in the setup will be lost.
Planning ahead of using the setup is recommended.